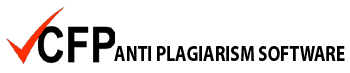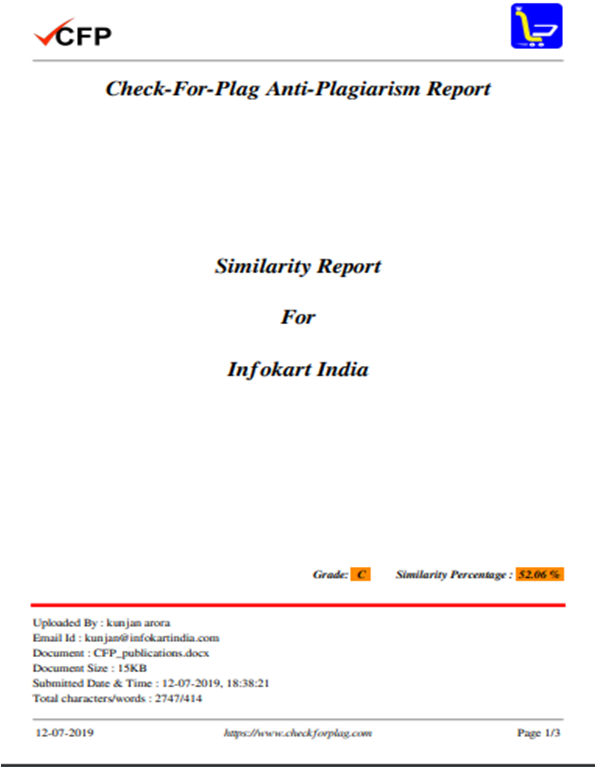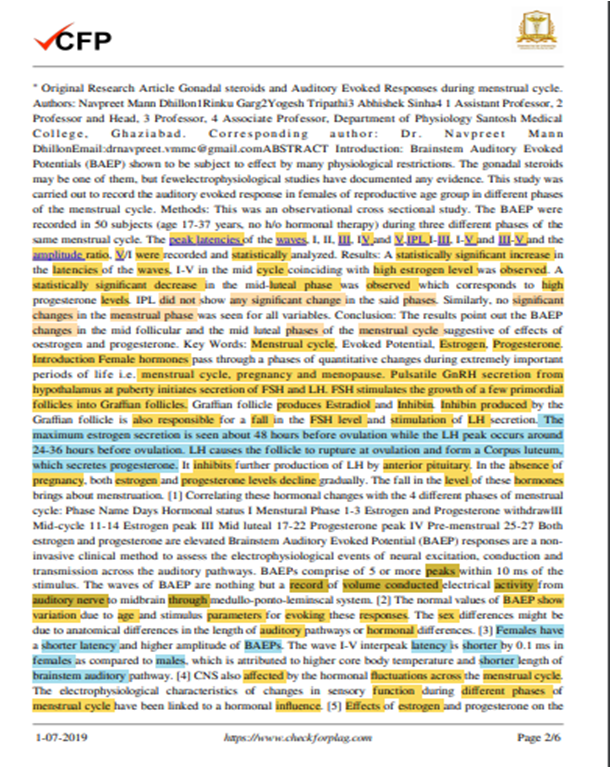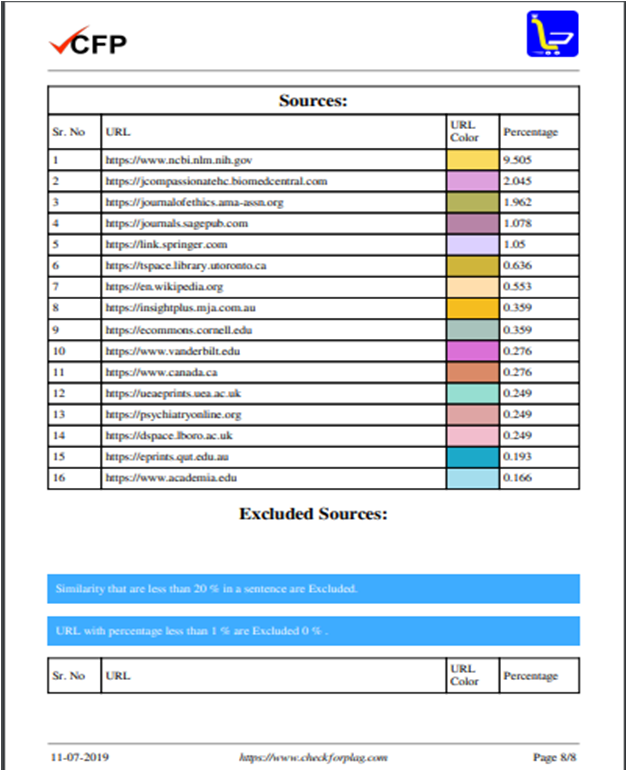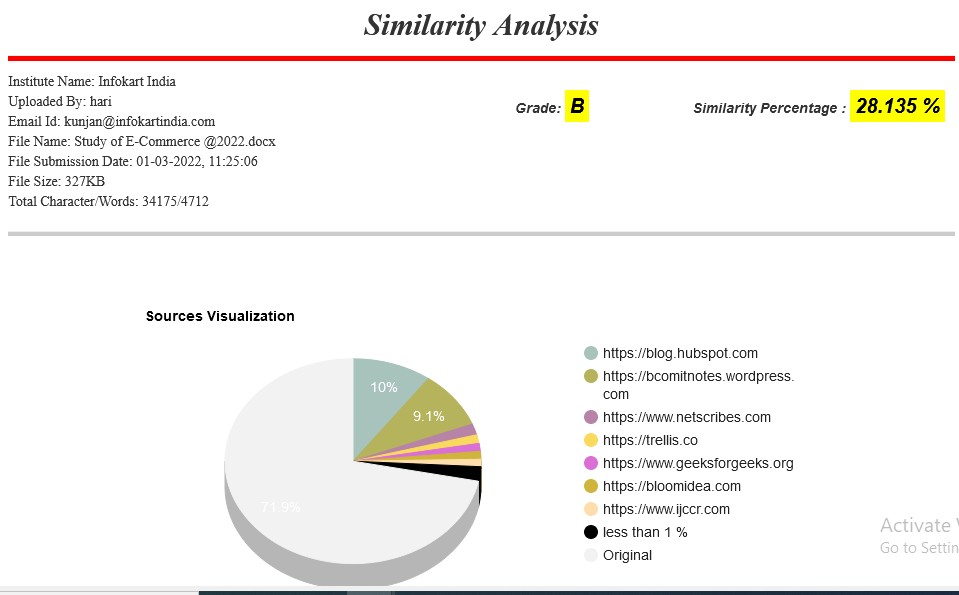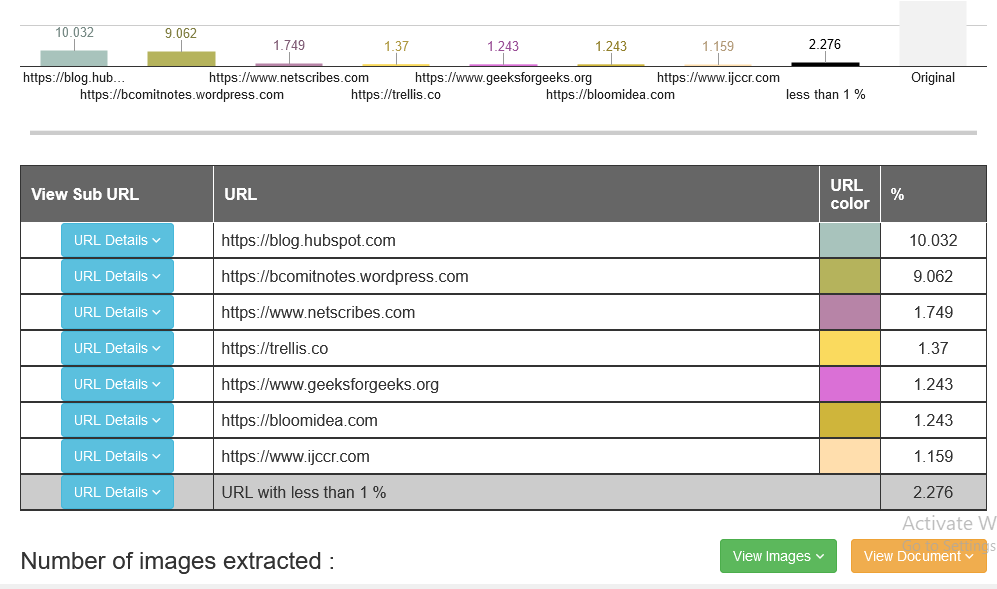Help
Overview of CheckForPlag(CFP) Help
CheckForPlag: A unique MAKE IN INDIA Initiative to curb plagiarism globally.
Click on login button.

Start typing institute name, select institute name from the suggession and click on go button. When you click on go button two text box (one for user registered email id and another for Password) and a Sign In button will appear.
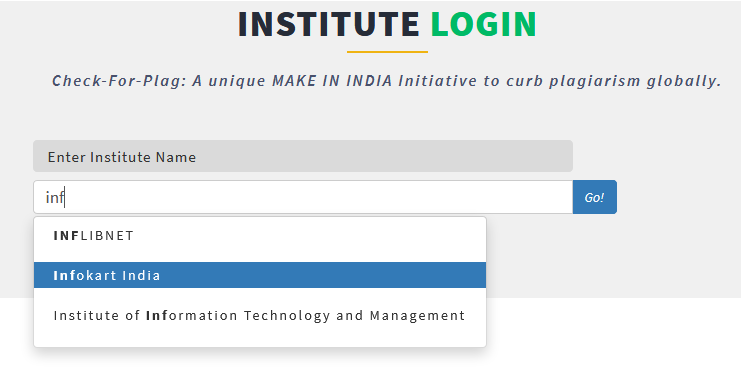
If any problem persists please contact support@checkforplag.com
The authorized user can make an account himself/herself. User has to fill the registration form for becoming an authorised user by giving simple information like your name, email Id, mobile number and two passwords – Login Password and Report Download Password. Login password, which will be used to login and upload a file and report download password will be used for viewing and downloading the Plagiarism report. These two passwords must be different.
The utility of these two passwords is that the user can share his login password with others so that they may use his account to upload a file for checking Plagiarism. While the report download password will be used for viewing and downloading the Plagiarism report only by the authorised user.
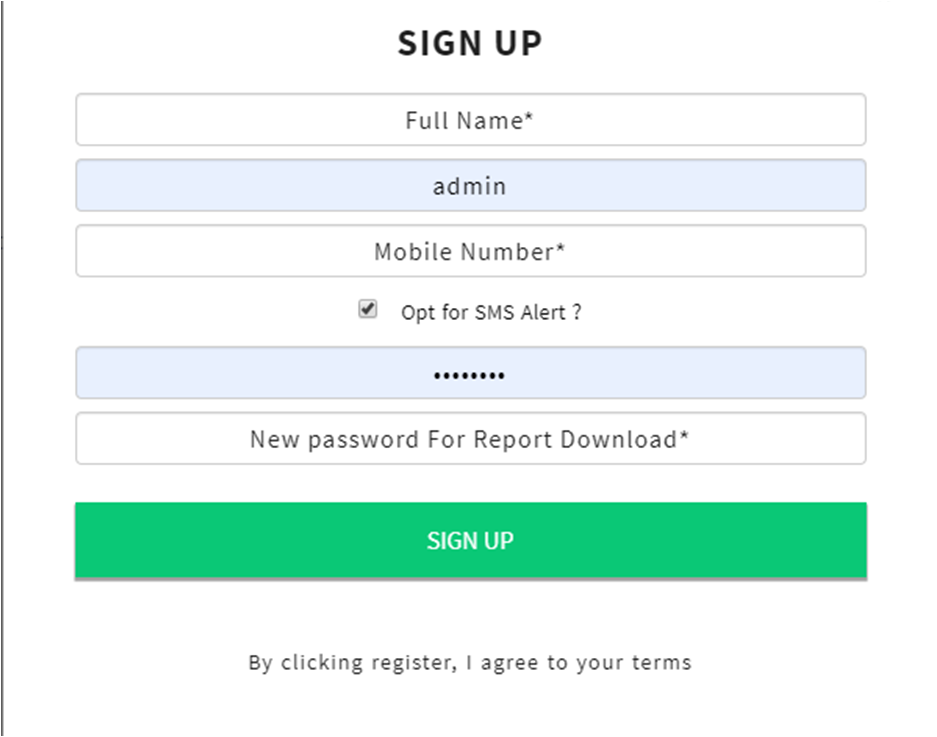
After filling the registration form, a confirmation email will be send to the registered email Id. User has to click on the confirmation link to activate the account (If the user run into any problems, simply copy and paste the entire link into your web browser.)
The registered email id will be your username.
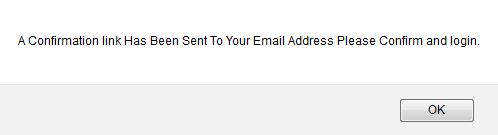
If any problem persists please contact support@checkforplag.com
Enter email Id and password, then click on login button.
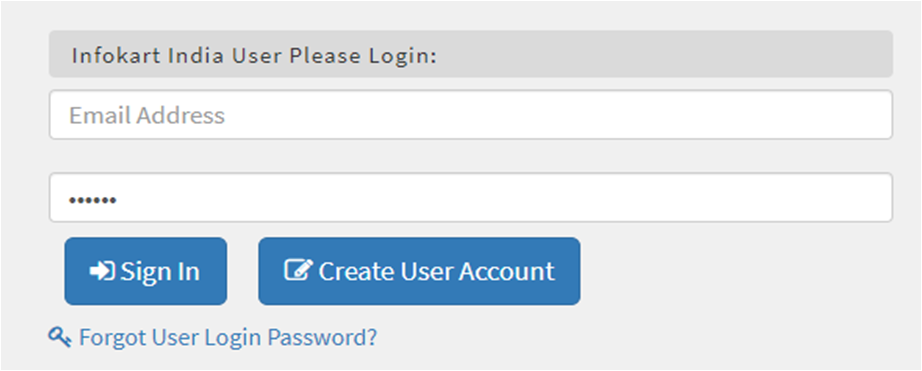
If any problem persists please contact support@checkforplag.com
Check-For-Plag supports the following formats: .doc, .docx, .txt, and .pdf Other types of documents will not be accepted by Check-For-Plag. Please note that documents submitted for checking plagiarism should not contain any password protection or encryption.

For submitting / uploading a file for Analysis, the authorised user has to make sure that the file size is less than 2MB. Check-For-Plag will not upload file bigger than 2MB.
The full name of the person who is uploading the file is mandatory. Minimum of 2 characters are required. Without entering the full name the upload button will be deactivated and its colour will be dark gray.
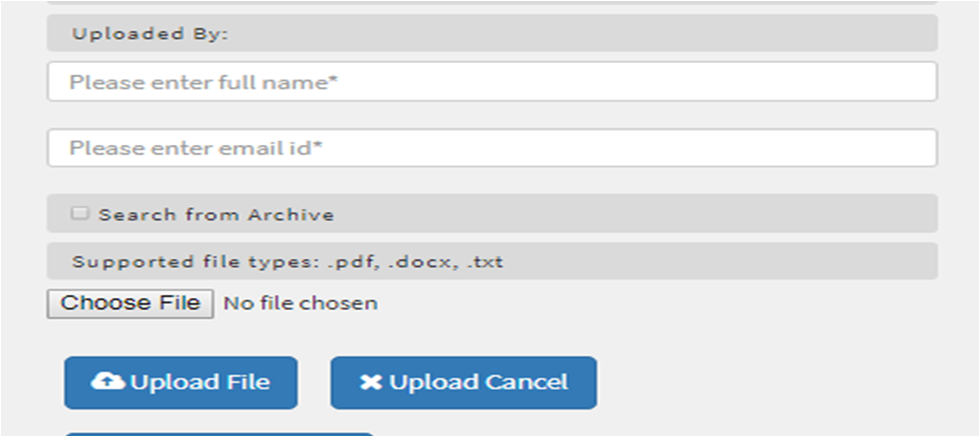
When you enter full name the upload file button will be active and its colour will be red. This also means that the authorised user can issue the Login Password to some other person who can upload a file in his/her personnel name. But that person cannot check the report of that file as download Report Password is different than Login Password.

The upload process is still not complete. User has to confirm the upload of file. This is done by selecting all the files together or one by one and then pressing the button Confirm Upload. A message of File Upload has been confirmed pops up to assure the submitting of files.
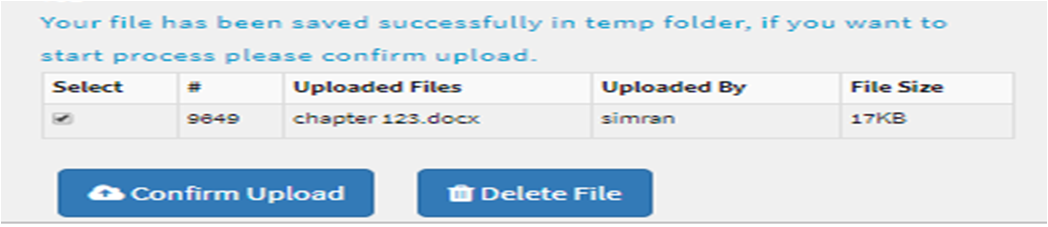
The processing / analysis for the submitted file may take a few minutes and a downloadable PDF report would be generated from the software itself.
If any problem persists please contact support@checkforplag.com
To view or download your plagiarism report please login with your report download password.
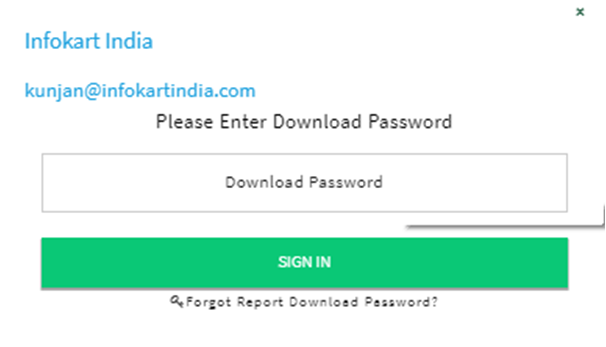
After successful login authorised user can view the plagiarism report in a table format. If there is a red tick mark that means the report has been genereted else the file is under process.
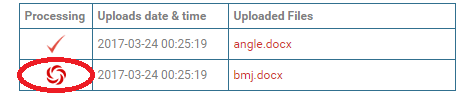
After successfully completion of process the authorised user will receive a notification mail on registered email id.
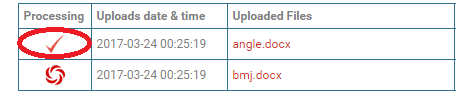
Now user can view or download the report.
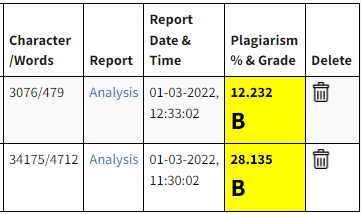
If any problem persists please contact support@checkforplag.com
Authorised user can delete the report by clicking on delete icon. When user click on delete icon a confirmation message will appear. After confirming all the record related to this file will be deleted from Check-For-Plag database.
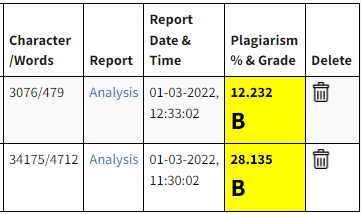
If any problem persists please contact support@checkforplag.com
To recover user login password please enter registered email Id and click on forgot password button. User will receive their password on mail.

If any problem persists please contact support@checkforplag.com
To recover report download login password please enter registered email Id and click on forgot password button. User will receive their password on mail.
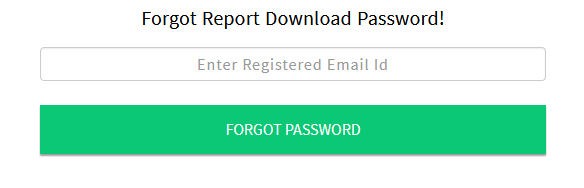
If any problem persists please contact support@checkforplag.com
To change user login password user has to enter current password, new password, confirm password and click on save password. The new password and confirm password should be same.
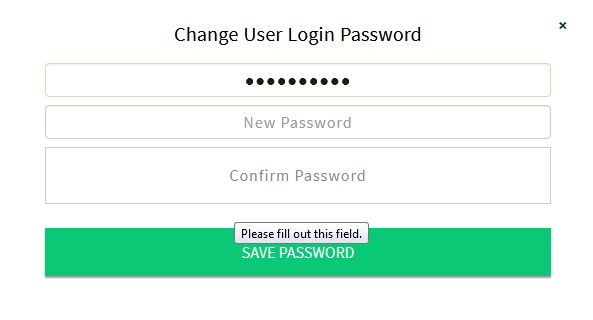
If any problem persists please contact support@checkforplag.com
To change report download login password user has to enter current password, new password, confirm password and click on save password. The new password and confirm password should be same.
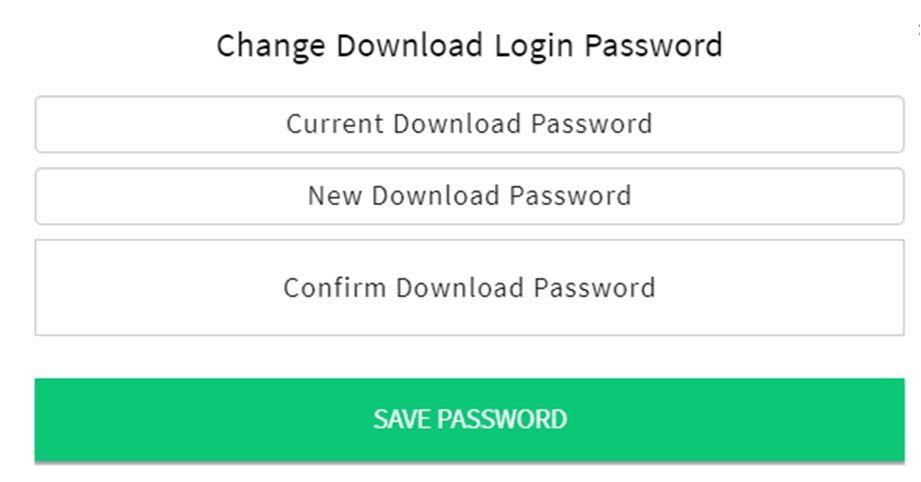
If any problem persists please contact support@checkforplag.com
To change phone number enter new number and click on save button.
Note: The new number will replace the old number.
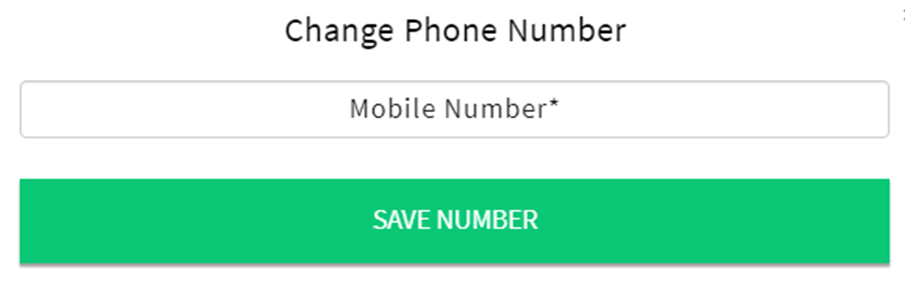
If any problem persists please contact support@checkforplag.com
Default SMS alert will be subscribed and checkbox will be checked.
If you want to unsubscribe the SMS alert uncheck the checkbox.

Again if you want to subscribe SMS alert check the checkbox.
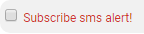
If any problem persists please contact support@checkforplag.com
To change logo click on chose file and select an image which user want to show as profile picture. Check-For-Plag supports the following formats: .jpg, .jpeg, .png and .gif other types of documents will not be accepted by Check-For-Plag.

If any problem persists please contact support@checkforplag.com
Excluding Small Matches
Instructors have the ability to exclude small matches by percentage. To exclude small matches within a Similarity Report, you must firstly access the Report analysis and click on manage button which is persent on the top right corner of similarity analysis. Visit by clicking login tab from the top of any page.
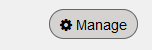
Below the Exclude matches that are less than: option enter into % the numerical value and then click on the Apply button for small matches that will be excluded from this Similarity Report. This feature can be adjusted at any time.


To exclude URL with less than 1 % just check the checkbox.

Excluding a Match
Any source or match source can be removed from the Similarity Report. This allows the instructor to remove a match from consideration, if the instructor determines the match is not needed. The similarity percentage will be recalculated and change the current percentage of the Similarity Report if matches are excluded.
Select the sources that you would like to remove by clicking in the check box next to each source
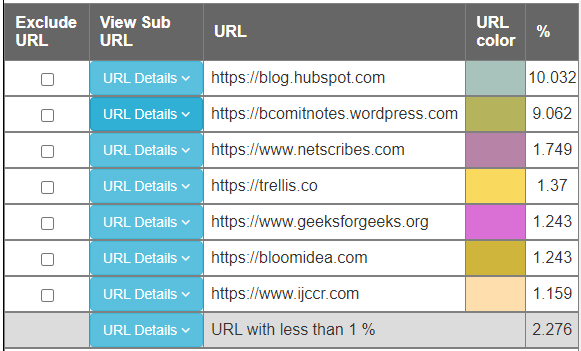
Including a Match from the Exclusion List
Within the Exclusion List a check box appears next to each excluded source. Click on the check box next to the source you would like to include back into the Similarity Report
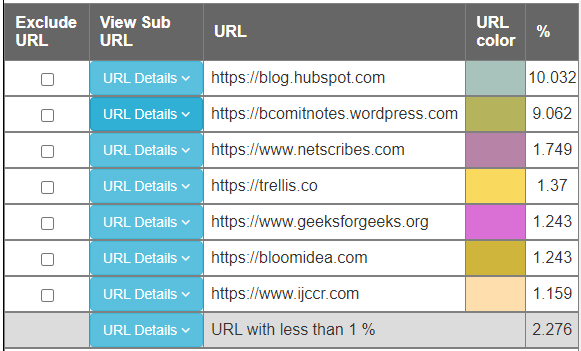
If you would like to restore all sources, click the Restore All button.
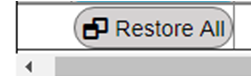
Downloading Reports
The Similarity Report can be downloaded to your computer for later reference.

Share Report
If you want to share similarity report just click on sahre button and fill the required field.

If any problem persists please contact support@checkforplag.com